Dla właścicieli firm
Wystawianie fakturyTematy pomocy
Lista faktur
Funkcje podstawowe
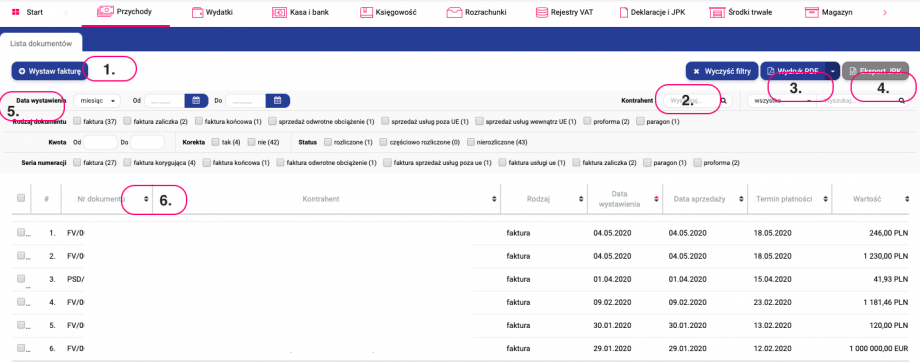
- Wystaw fakturę - przycisk który umożliwia wystawianie faktur.
- Filtr wyszukiwania dowolnej wartości wpisanej w pole.
- Wydruk - zapis listy faktur do pliku xls, xlsx, pdf, csv.
- Eksport JPK - eksport danych faktur do pliku JPK_FA.
- Filtry - wystarczy kliknąć w dowolny przycisk filtru, a lista zostanie przefiltrowana wg zakresu ustawionego na przycisku. Filtry są wielokrotnego wyboru więc można wskazywać kilka pozycji danego rodzaju.
- Sortowanie - bardzo przydatną opcją jest możliwość sortowania dokumentów według np.: numeru, nazwy kontrahenta lub daty sprzedaży. Aby to zrobić wystarczy kliknąć ikonę znajdującą się obok nazwy kolumny, według której chcemy sortować dostępne faktury.
Opcje
Przycisk Opcje pozwala na dokonanie operacji we wskazanym dokumencie:
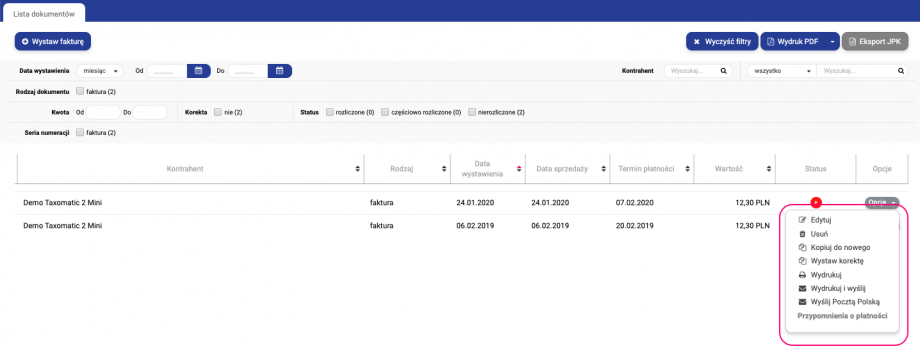
- Edytuj - pozwala edytować wszystkie dane w dokumencie.
- Usuń - pozwala usunąć wskazany dokument. UWAGA! Dane zostaną utracone bezpowrotnie.
- Księguj - jeżeli dokument nie został automatycznie zaksięgowany to na liście pojawi się możliwość jego zaksięgowania. Ta opcja nie jest widoczna jeżeli dokument został zaksięgowany (opcja dostępna tylko w pakiecie MAX przy prowadzeniu pełnej księgowości).
- Kopiuj do nowego - pozwala zaoszczędzić czas przy wystawianiu powtarzalnych dokumentów. Kopiuje dane z poprzedniej faktury, wstawiając datę bieżącego dnia. Jeśli wszystkie dane się zgadzają, wystarczy kliknąć Zapisz. Dane zawarte w fakturze, można oczywiście dowolnie edytować.
- Wystaw korektę - z tego miejsca możemy wystawić fakturę korygującą do danej faktury - sposób wystawiania faktury korygującej opisano poniżej.
- Wydrukuj - opcja ta pozwala na wydruk faktury, która zostanie pobrana w formacie PDF. Wydruk faktury posiada kilka opcji:
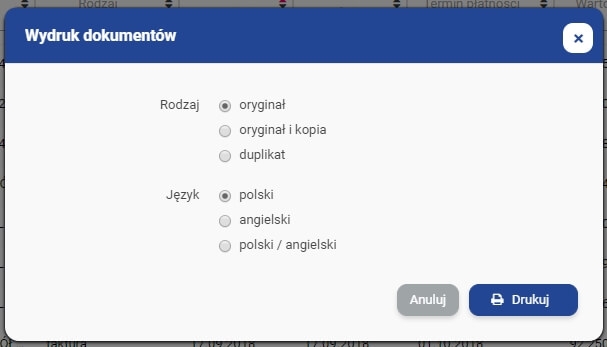
- oryginału - na wydruku pojawi się tylko oryginał faktury,
- oryginał i kopia - na wydruku pojawią się dwa egzemplarze faktury, o tym czy na fakturze pojawi się dopisek oryginał lub kopia decydują ustawienia systemu - Ustawienia -> Ustawienia firmy -> checkbox Oznaczenie oryginał/kopia,
- duplikat - system wydrukuje fakturę z dopiskiem “Duplikat z dnia …” gdzie dzień, będzie zawsze dniem bieżącym drukowania dokumentu,
- Język polski - faktura będzie wydrukowana w języku polskim,
- Język angielski - faktura będzie wydrukowana w języku angielskim,
- Język polski / angielski - faktura będzie wydrukowana w języku polskim ale pod polskimi wyrazami pojawią się angielskie tłumaczenia.
- Wydrukuj i wyślij - opcja ta umożliwia bezpośrednie wysłanie faktury z poziomu programu na wskazany adres e-mail.
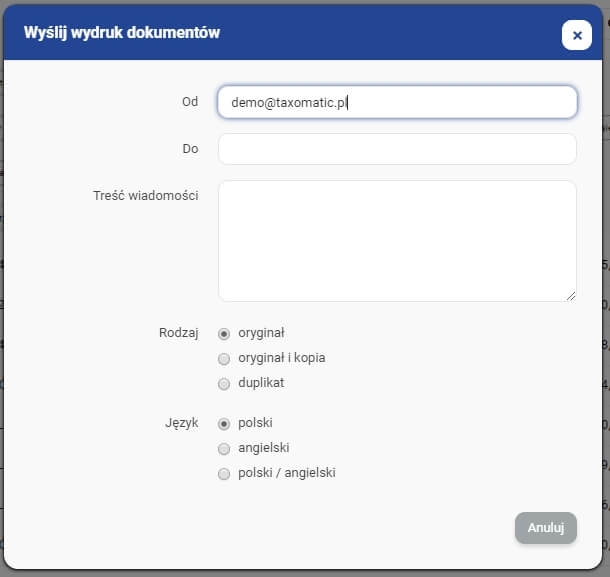
- Możemy tu także dopisać krótką wiadomość, dostępne są również wszystkie opcje dostępne przy wydruku faktury.
- Wyślij Pocztą Polską - funkcja ta jest płatna, polegająca na wysyłce wydruku faktury na wskazany adres, lub na dowolny wpisany adres w wersji papierowej. W pierwszym kroku generujemy fakturę z odpowiednimi parametrami (tak samo jak przy funkcji wydrukuj) a następnie przygotowujemy wysyłkę.
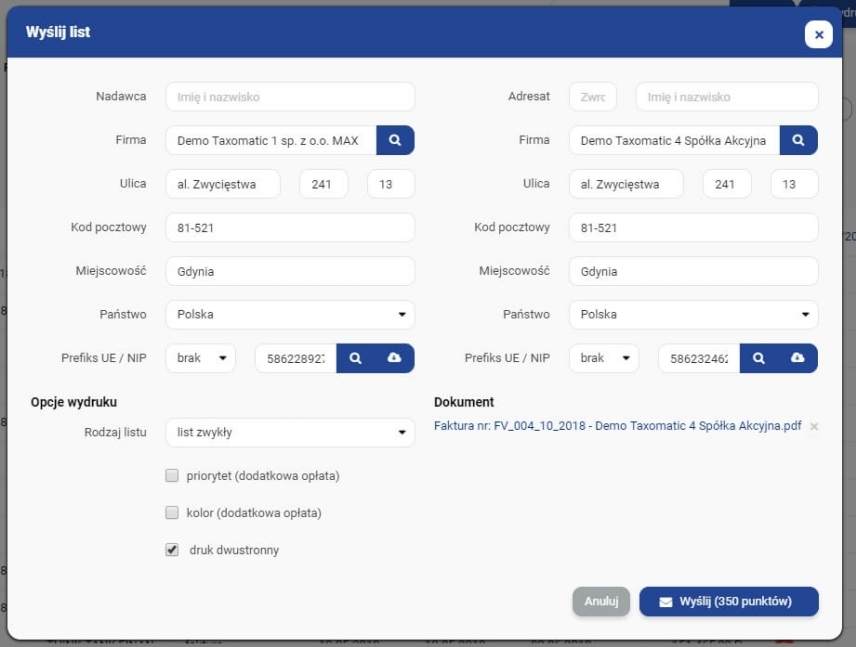
Wypełniamy wszystkie wymagane pola a następnie naciskamy Wyślij. Na dole automatycznie wyliczana jest opłata za usługę w punktach. Wszystkie funkcje dostępne przy wysyłce są opisane w rozdziale o usługach dodatkowych.
Podgląd faktury
Kliknięcie w dowolne miejsce wiersza powoduje wejście w podgląd faktury. Podgląd faktury jest formatką dokładnie taką samą jaką widzimy przy edycji faktury. Różnica polega tylko na tym, że zamiast przycisku Zapisz mamy powtórzone opcje z listy dokumentów. Dodatkowo na podglądzie faktury sprzedażowej tylko w KPiR pojawia się dodatkowa opcja Rozlicz.

Opcja Rozlicz jest uproszczoną formą rozrachunku. Ponieważ w KPiR nie ma obowiązku rejestrowania wyciągu bankowego i prowadzenia rozrachunków - choć nasz system to umożliwia nawet w KPiR, możemy oznaczyć zapłatę na fakturze za pomocą funkcji Rozlicz.
Po wybraniu Rozlicz pojawi się uproszczone okienko rozrachunku:
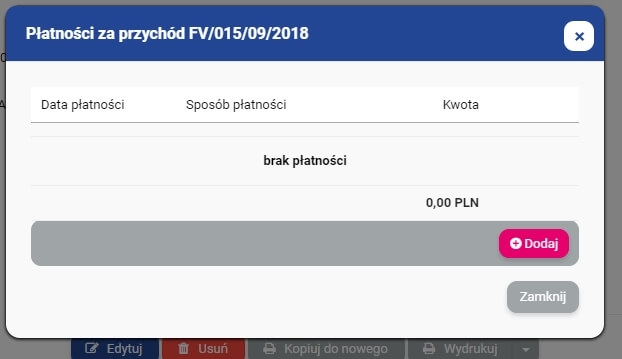
Możemy w tym miejscu dodawać i usuwać kolejne płatności
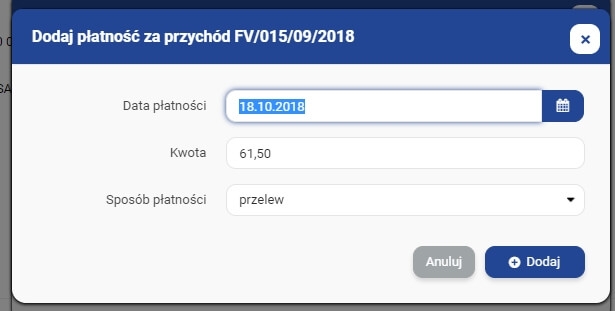
Po zapisaniu zapłaty status na liście faktur ulegnie zmianie na Z - zapłacona.
Operacja na grupie dokumentów
Możemy też dokonać operacji na grupie dokumentów. Wystarczy zaznaczyć checkbox na wybranym wierszu lub na nagłówku listy - co spowoduje wybranie wszystkich pozycji, a u góry od razu pojawi się opcja: Usuń zaznaczone, Drukuj zaznaczone lub Wyślij.
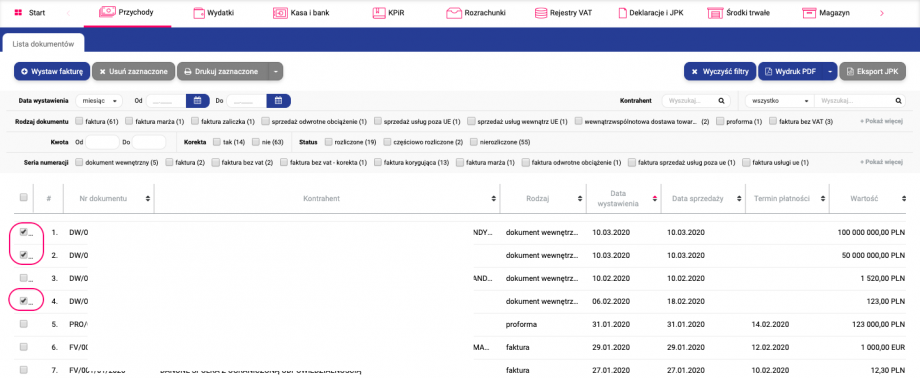
- Usuń zaznaczone - usuwa zaznaczone faktury (WAŻNE: faktury będą usunięte bezpowrotnie. Nie ma możliwości ich przywrócenia).
- Drukuj zaznaczone - drukuje wszystkie zaznaczone pozycje w jednym pliku zgodnie z ustawieniami.
- Wydrukuj i wyślij - wysyła wszystkie zaznaczone pozycje w jednym pliku pod wskazany adres e-mail.
